Вам понадобится
- - USB-шнур;
- - специальная программа, установленная на компьютере;
- - приложение «Яндекс.Почта» для мобильного телефона.
Инструкция
Подключите ваш iPhone с помощью USB-кабеля, который прилагается к устройству в фирменной коробке, к ПК. iPhone распознается как программой iTunes (если она установлена), так и компьютером как флеш-носитель - откроется диалоговое окно «Автозапуск». Если откроется окно iTunes, закройте его. Телефон не должен синхронизироваться с программой.
Если нужно перенести на компьютер фотографии, то в диалоговом окне «Автозапуск» нажмите «Открыть папку для просмотра файлов». Если стоит флажок «Всегда выполнять выбранные действия», его нужно снять и только затем нажать на клавиатуре «Enter» или кликнуть «Ок». В открывшемся окне дважды нажмите на «Internal Storage».
Кликните два раза на папку «DCIM» и ту подпапку, которая в ней содержится. Откроется папка с изображениями, которые вы сделали на iPhone или сохранили из интернета. Выберите нужные вам и скопируйте на компьютер любым известным способом.
Если вы планируете переносить в компьютер музыкальные композиции, то используйте программу SharePod. Скачайте ее из интернета, нажав на странице ссылку «Download». В открывшемся окошке выберите «Запустить» или «Run». Откроется окно. .
Дважды кликните на файл SharePod.exe. Программа самостоятельно найдет iPhone и распознает те песни, которые в нем находятся. Нажмите «Copy to computer». Откроется отдельное окно.
Проверьте правильность указанных в окне данных - количество треков («n track(s) to copy»), папка, в которую будут сохраняться композиции («Copy tracks to this folder») и вид папок/треков («I want my music to look like this»). Внешний вид можно изменять простыми щелчками на представленные . Чтобы скопировать, нажмите «Ок». Все выбранные песни можно просмотреть в папке, в которую вы их сохраняли.
Чтобы перекидывать с iPhone и музыку, и фотографии, и видео, и книги, используйте многофункциональную программу, типа iPadMate. Она подходит для iPhone, iPod и iPad. Скачайте программу, нажав кнопку «Download». Подтвердите установку программы, дождитесь, пока она инсталлируется и запустите либо с рабочего стола, либо из «Пуска».
Дождитесь полной загрузки программы. Когда она установится, то автоматически найдет подключенное устройство (iPhone) и выведет его в разделе слева. Перед вами будет отображаться состояние iPhone и его заполненность. В разделе iPhone будут подразделы , фотографии, видео.
Выберите интересующий вас раздел, отметьте кликом файл и наведите курсор мышки на второй слева значок с изображением HDD и зеленой стрелки, указывающей вниз. Должно высветиться «Copy to computer». Можно нажать на файл, затем нажать на него правой кнопкой мыши в меню выбрать «Copy to computer». Нажмите и подождите, пока файл будет перенесен на компьютер.
Если надо перенести текстовые файлы из приложения «Заметки», воспользуйтесь мобильной версией «Яндекс.Почты». Подключитесь к точке Wi-Fi доступа. Откройте в «Заметках» тот текст, который надо скопировать. Удерживайте на тексте палец в течение пары секунд. Появится всплывающая подсказка; нажмите «Выбрать все», а потом «Копировать».
Зайдите в приложение «Яндекс.Почты» на iPhone. Откройте «Черновики» («Drafts»). Создайте новое письмо, нажав на верхнюю правую кнопку. Вставьте текст, удерживая палец на поле ввода сообщений, и, когда появится всплывающая подсказка, нажмите «Вставить».
Выйдите из письма, не забыв сохранить черновик. Откройте «Яндекс.Почту» на компьютере. Перейдите в черновики, откройте письмо. Выделите и скопируйте текст. Создайте новый документ в текстовом редакторе на ПК или в программе «Блокнот». Вставьте текст и сохраните.
На сегодняшний день компания Apple известна своей продукцией на весь мир, и пользоваться таковой считается очень престижно. Однако платформа, на которой функционируют все устройства, не всегда удобна, и вводит в ступор пользователей, ранее использующих другие операционные системы и аппараты других производителей. В связи с покупкой iPhone у многих людей возникают определенные вопросы в работе с устройством и в частности операционной системой iOS. В данной статье мы рассмотрим, как скинуть музыку с компьютера на айфон, а так же, как отправить фото с айфона на компьютер.
Передача музыки с компьютера на iPhone
Стоит сказать, что способ для реализации задачи имеется всего один, и он четко обозначен самим производителем.


- В разделе «Музыка» программного обеспечения на компьютере необходимо следует поставить отметку на строке синхронизации музыкальных файлов и применить выполненное действие, после чего файлы благополучно отправятся в память устройства.
Преимуществом данного процесса является то, что каждый созданный плейлист сохраняется отдельно и в итоге пользователь может выбирать, что слушать в зависимости от настроения или определенного события, для которого была подготовлена музыка.
При помощи iTunes можно так же устанавливать различные приложения и многое другое.
Скинуть фото с айфона на компьютер
Камера в iPhone является неотъемлемой частью устройства, а для любителей вести личный Инстаграм или регулярно пополнять коллекцию фото в другой социальной сети жизнь без столь важной функции не будет мила. В конце концов, памяти на смартфоне перестанет хватать и понадобиться избавиться от устаревших снимков. Чтобы не удалять памятные снимки лучше всего перенести их на емкостный жесткий диск компьютера. Произвести данное действие можно двумя способами в зависимости от установленной операционной системы.
Импорт фото iPhone в Windows



- Также будет предложен выбор, нужно ли удалять перенесенные фото или оставить их в устройстве.
- Закончить процесс настроек и начать передачу.
Перенос фото с iPhone на Mac OS
Все естественно начинается аналогично с предыдущим методом при подключении через USB кабель. Далее алгоритм выглядит следующим образом.




- Нажмите «Импортировать» и дождитесь окончания процесса.
Перенос контента между iPhone и ПК довольно прост и может выполняться когда угодно. Если же возникают определенные трудности, то следует удостовериться в правильности действий и еще раз хорошенько изучить данную статью. Из вышесказанного становится понятно, что iPhone имеет прекрасную синхронизацию с другими устройствами от Apple, а для работы в Windows имеется множество общедоступного софта.
У пользователей, которые раньше пользовались смартфонами на базе Android, а теперь приобрели iPhone, часто возникают проблемы с переносом различных файлов с компьютера на iPhone и обратно. Например, очень часто пользователи не знают, как перенести с компьютера любимую коллекцию музыки. Именно об этом вы и узнаете в этой статье.
Самый простой способ переноса музыки с компьютера на Айфон это перенос через программу iTunes. Если у вас еще нет программы iTunes, то первым делом скачайте ее с сайта и установите на свой компьютер. После установки запустите iTunes и перейдите в раздел «Моя музыка».
Скорее всего, в вашем iTunes раздел «Моя музыка» будет пустым. Это нормально, ведь раньше вы туда ничего не загружали. Для того чтобы исправить это откройте меню «Файл – Добавить папку в медиатеку» и выберите папку с музыкой, которую вы хотите перенести на Айфон. Также вы можете добавлять музыку в медиатеку по одной композиции с помощью меню «Файл – Добавить файл в медиатеку».

После выбора файлов, начнется процесс добавления файлов в медиатеку iTunes. Это может занять некоторое время, в зависимости от количества файлов, которое вы добавляете. На этом этапе нужно просто подождать, пока iTunes добавит все файлы.
После добавления выбранная вами музыка появится в медиатеке программы iTunes. Вы можете просмотреть содержимое медиатеки с помощью ссылок, которые находится в левой части окна (Последние добавленные, Артисты, Альбомы, Песни, Жанры).

После наполнения медиатеки нужной музыкой, можно приступать к переносу этой музыки с компьютера в память Айфона. Для этого нужно подключить Айфон к компьютеру при помощи USB кабеля и кликнуть по иконке Айфона в программе iTunes (данная иконка появится в области левого верхнего угла окна).

Таким образом вы попадете в настройки Айфона. Здесь нужно перейти в раздел «Музыка» и включить там опцию «Синхронизировать музыку».

Также здесь можно выбрать какую именно музыку нужно синхронизировать. Если выбрать вариант «Всю медиатеку», то на Айфон будет перенесена вся музыка, которую вы загрузили в медиатеку. Если же выбрать вариант «Избранные плейлисты, артисты, альбомы и жанры», то можно будет выбрать, какую музыку переносить, а какую нет.

Для того чтобы начать перенос музыки из медиатеки в память Айфона, нужно нажать на кнопку «Готово», которая находится внизу окна.

После этого появится предупреждение о внесении изменений в память Айфона. Здесь нужно нажать на кнопку «Применить».

Перенос музыки через iTools
Кроме вышеописанного способа существуют и другие, альтернативные способы переноса музыки с компьютера на Айфон. Например, можно воспользоваться программой iTools. Данная программа не является официальной, ее разрабатывают китайские программисты. Из этого следуют как преимущества, так и недостатки. С одной стороны, программа iTools намного проще чем iTunes, а с другой у нее бывают проблемы с совместимостью, иногда она просто отказывается работать.
Загрузить программу iTools можно на сайте либо на форуме . Там же можно получить больше информации об этой программе.

Для того чтобы перенести музыку с компьютера на Айфон с помощью программы iTools, нужно подключить Айфон, запустить программу iTools и перейти на вкладку «Music». Здесь нужно нажать на кнопку «Import» и выбрать нужную музыку.
iPhone - мультимедийное устройство, с помощью которого можно слушать музыку, смотреть фильмы, читать книги и делать еще целые уйму различных вещей. Но у пользователя недавно купившего встает резонный вопрос - как же скинуть все эти файлы на мой? В этой статье мы рассмотрим процесс загрузки на iPhone различных видов мультимедийных (и не только) файлов.
Хотя пользователи могут удалять приложения с самого устройства, удаление 20 приложений один за другим может вызвать раздражение или скуку. В результате они избегают удаления приложений до тех пор, пока они не начнут играть в сложные задачи. Вы можете увидеть значок удаления в верхнем левом углу значка приложения.
Шаг # Нажмите на знак удаления. Приложение будет удалено быстро. Так вы можете удалять приложения, которые бесполезны. Иногда пользователи должны следовать этому методу для удаления приложений, которые есть. И в случае, если вы хотите восстановить удаленные приложения , вы можете.
Шаг 2. Подключите iPhone к компьютеру с помощью USB-кабеля
- Убедитесь, что вы его установили.
- Нажимайте кнопки до тех пор, пока не появится экран обслуживания.
Шаг 3. Устройство определится в программе и вы сможете скидывать совершенно любые файлы на него, используя iPhone как флешку
Шаг 4. Скидывайте файлы, которые нужно «перенести» в папку Общее хранилище
Очень удобное решение, которое может выручить в самый ответственный момент. Например, флешки под рукой нет, но нужно скинуть важный файл «весом» в несколько гигабайт, не по почте же такой отправлять. iPhone вкупе с iFunBox отлично справляется с данной задачей - файлы не повреждаются и скидываются в целости и сохранности.
Или вы можете очистить историю покупок от неиспользуемых приложений. 
Воспользуйтесь премиальными функциями в бесплатной пробной версии .

Напротив, ручной способ удаления приложений из списка покупок является трудоемким и непостоянным, по крайней мере, когда вы смотрите на несколько приложений. С помощью этого удивительного устройства вы можете захватывать высококачественные изображения, записывать видео, сохранять документы или открывать несколько файлов.
Пользователям, которые сделали джейлбрейк своих устройств повезло в несколько раз больше. Благодаря огромному выбору твиков из Cydia для работы с файловой системой , они могут распаковывать файлы, используя специальные менеджеры, загружать файлы прямиком из Safari и многое другое. О том, как сделать джейлбрейк своего устройства под управлением 7 читайте в этой статье, но будьте осторожны, закрыла возможность джейлбрейка новых прошивок и в iOS 7.1 данная инструкция уже не будет актуальна.
Подробнее о приложении ниже. Нет проблем с кабелями или несовместимостью. Вы все же можете перетаскивать песни, чтобы отправить их более легко на свое устройство.
- Чтобы загрузить музыку, щелкните значок «Музыка».
- Нажмите кнопку «Загрузить файлы» и выберите песни, которые вы хотите перенести.
- Нажмите значок «Видео» слева.
Создание Скриншоты по желанию
Если вы не можете найти документ, который хотите переместить, выполните поиск, используя «Панель поиска» в верхнем правом углу программы.

Захваченные изображения сохраняются на вашем локальном диске . Выходные файлы сохраняют то же качество, что и исходные файлы.
Начинающие пользователи техники Apple подчас думают, что перенести фотографии с ПК на так же просто, как и в обратном направлении. И ошибаются. Айфон при подключении к компьютеру не распознаётся как обычная флэшка – это одна из мер безопасности, надёжно охраняющих «яблочные» устройства от проникновения вирусов.
Разработчики рекомендуют для загрузки файлов на iPhone прибегать к посредничеству медиакомбайна iTunes – этот способ считается официальным. Однако есть и иные способы переноса изображений – в том числе позволяющие обойтись без USB-кабеля. О них также пойдёт речь в этой статье.
Простой в использовании интерфейс
После этого вы увидите следующую программу. Нажмите «Фото» - «Управление фотографиями на устройстве». Щелкнув правой кнопкой мыши по любой фотографии и выбрав «Предварительный просмотр », вы можете просматривать большие фотографии и поворачивать фотографии по своему усмотрению. Приложения оценивают контент и потенциал любого смартфона или планшета.
Решение 1
В последних случаях, а также при удалении приложения вы также должны найти способ окончательного удаления любых данных и личных настроек , хранящихся на устройстве. Удерживайте значок в течение нескольких секунд и обратите внимание, что экран начинает вибрировать.
Прежде чем приступить к переносу фото официальным способом – то есть через iTunes – нужно произвести ряд подготовительных действий:
Копировать фото на «яблочное» устройство из разных папок невозможно – это один из существенных недостатков данного способа .
По завершении подготовительных действий можно приступать к процедуре переноса данных:
Решение 2
Если есть другие приложения, которые вы хотите удалить, вы можете выполнить ту же процедуру. Если эти шаги не работают, попробуйте решение ниже. В некоторых ситуациях вам может понадобиться знать. Кроме того, вы можете узнать разницу между деинсталляцией и выходом из системы. Так что просто нужно начинать. Нет необходимости в резервном копировании . Однако вам необходимо перенастроить приложение. Когда вы удалите приложение, вы увидите предупреждение о том, что все данные будут удалены. Однако данные, о которых идет речь , в этом случае, хранятся локально.
Шаг 1 . Откройте iTunes и проследуйте в меню управления устройством – нажмите на кнопку с изображением смартфона.
Шаг 2 . В блоке «Настройки » выберите вкладку «Фото ».

Шаг 3 . Поставьте галочку напротив «Синхронизировать ».
Передаем на iPhone фильмы
Это информация, которая требуется только один раз, то есть во время первой установки. В дополнение к этим данным, параметры, сохраненные локально, сбрасываются. Их не так много, поэтому не нужно создавать их снова. В этот момент держите палец на нем, пока все приложения не начнут трястись. Затем вы должны выбрать опцию Удалить выделено красным цветом для подтверждения. Процедура, как вы можете видеть, такая же, как любое стороннее приложение , которое вы хотите удалить.
Одна из них - переустановка приложения. Чтобы узнать больше о выходе из системы, вы можете прочитать. Если вы за последние годы приобрели бесконечность приложения, у вас нет сомнений в том, что вы больше не будете использовать. Некоторые из приложений, которые вы, возможно, стали бесполезными для вас, и вы хотели бы избавиться от них, поскольку вы не можете их использовать. Вы также можете удалить некоторые приложения, пытаясь ускорить работу вашего устройства. Возможно, вам потребуется создать пространство на вашем устройстве. . В этой статье мы рассмотрим некоторые способы, которыми вы можете легко это сделать.
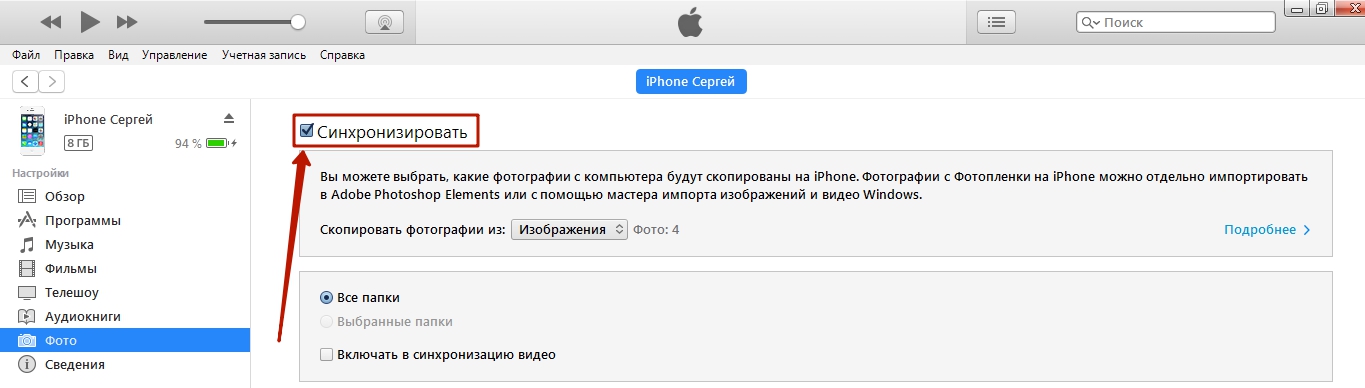
Шаг 4 . В меню «Скопировать фотографии из: » кликните на пункт «Выбрать папку ».
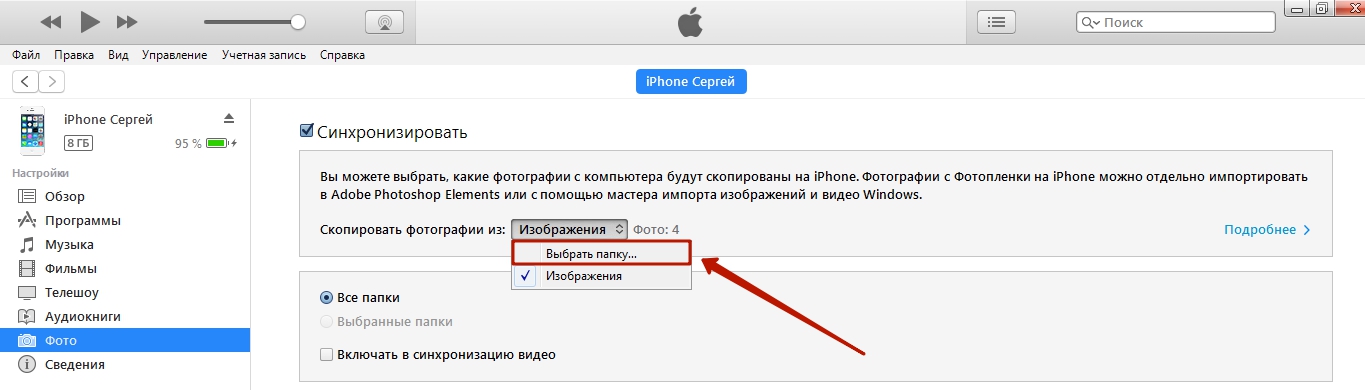
Шаг 5 . Через «Проводник » отыщите на ПК папку с фотографиями, которые вы желаете перенести на Айфон.
Вы можете скрыть некоторые из приложений в этом списке, как мы вскоре увидим. Шаг третий: найдите «Документы и данные», а затем выберите приложение, которое вы хотите удалить. Шаг пятый: нажмите кнопку «Удалить» слева от файла, который вы хотите удалить. Вам будет предложено подтвердить удаление.
Шаг 6: Если вы хотите удалить все, нажмите «Удалить все», а затем подтвердите удаление. Вышеупомянутый метод поможет вам получить некоторое пространство на вашем устройстве. Вы должны увидеть список всех приобретенных вами приложений. Нажмите «Приобретенный» справа, и вы увидите историю своих покупок. Ваш приобретенный список будет обновлен, и вы увидите, что приложение, которое было скрыто, отсутствует в списке.

Если папка содержит ещё и видеофайлы, которые вы тоже хотели бы скопировать на «мобильник», поставьте в iTunes галочку напротив «Включать в синхронизацию видео ».

Шаг 6 . Нажмите кнопку «Применить ».

Дождитесь завершения синхронизации, затем зайдите на Айфоне в приложение «Фото». Там вы и увидите папку со снимками, которую копировали.

Фотографии, загруженные на Айфон через iTunes, не удастся удалить стандартным способом . Если вы откроете любое из этих фото, то увидите, что значка с изображением корзины на привычном месте просто нет.

Удаление таких снимков также нужно производить через медиакомбайн. Достаточно снять галочку «Синхронизировать » во вкладке «Фото » и запустить процесс синхронизации нажатием кнопки «Применить ». Папка с фотографиями исчезнет из памяти мобильного устройства.
Одна из возможных задач владельца iPhone или iPad - перенос на него видео, загруженного на компьютере или ноутбуке для последующего просмотра в пути, ожидании или где-то еще. К сожалению, сделать это просто скопировав видео-файлы «как на флешку» в случае с iOS не получится. Тем не менее, способов скопировать фильм предостаточно.
В этой инструкции для начинающих - о двух способах передачи файлов видео с компьютера Windows на iPhone и iPad с компьютера: официальном (и его ограничении) и предпочитаемом мной способе без iTunes (в том числе по Wi-Fi), а также кратко о других возможных вариантах. Примечание: те же способы можно использовать и на компьютерах с MacOS (но для них иногда бывает удобнее использование Airdrop).
Есть сторонние приложения, позволяющие переносить видео на устройства iOS и воспроизводить их iPad и iPhone. Одно из лучших бесплатных приложений для этих целей, на мой взгляд - VLC (приложение доступно в магазине приложений Apple App Store https://itunes.apple.com/ru/app/vlc-for-mobile/id650377962).
Основное преимущество этого и других такого рода приложений - беспроблемное воспроизведение почти всех популярных форматов видео, включая mkv, mp4 с кодеками, отличными от H.264 и другие.
После установки приложения есть два способа копировать файлы видео на устройство: с помощью iTunes (но уже без ограничений по форматам) или по Wi-Fi в локальной сети (т.е. и компьютер и телефон или планшет должны быть подключены к одному роутеру для передачи).
Копирование видео в VLC с помощью iTunes

После окончания копирования, вы сможете просмотреть загруженные фильмы или другие видео в плеере VLC на вашем телефоне или планшете.
Передача видео на iPhone или iPad по Wi-Fi в VLC
Примечание: для того, чтобы способ работал, требуется, чтобы и компьютер и iOS устройство были подключены к одной сети.

После завершения, видео можно будет просмотреть в VLC на устройстве.
Примечание: заметил, что иногда после загрузки VLC не отображает загруженные файлы видео в списке воспроизведения (хотя занимают место на устройстве). Опытным путем определил, что это случается при длинных названиях файлов на русском языке со знаками препинания - четких закономерностей не выявил, но переименование файла во что-то «более простое» помогает решить проблему.
Существуют и множество других приложений, которые работают по тем же принципам и, если представленный выше VLC вам по какой-то причине не подошел, рекомендую также попробовать PlayerXtreme Media Player, также доступный для загрузки в магазине приложений Apple.


















